Organic SEO
11 WordPress Tips To Get Your Started
WordPress is a powerful platform for web design and organic search engine optimisation, but only if you use it correctly. Working with bespoke and new template designs for your company website brings different benefits to each business model. For example, a WordPress website carries a great content management system (CMS). It allows the owner to add spectacular content that can work for their desired business sector.
This article will examine why WordPress can benefit you with SEO while marketing your business model to target new customers.
#1 How do I Install WordPress?
You have two options:
Option 1. Build a website using the www.WordPress.com access point. You can create an account and build a website free from the www.WordPress.com domain. However, you must buy your domain name (www.yourdomainname.com) and add plugins or choose alternative themes.
Option 2. You can start by downloading the WordPress installation https://WordPress.org/download/ and using some developer tools to get started. You will need to buy your domain name, have a hosting package, know how to use Filezilla, and have access to a server panel so you can create a database for the WordPress theme to work. Moreover, this option would involve working with a web developer or learning how to do this yourself. A good starting point would be to read over how to instal WordPress in 5 minutes.
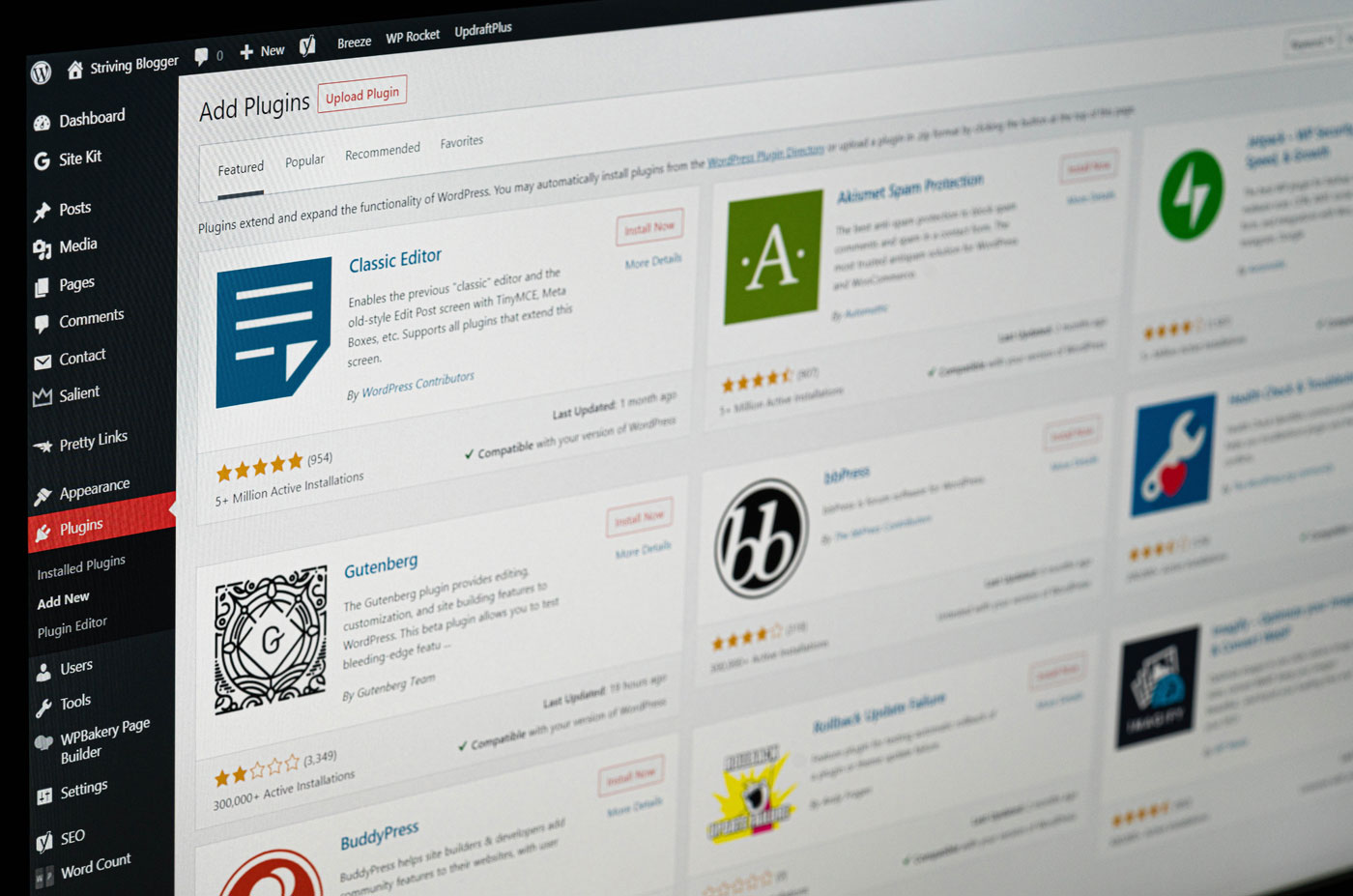
If you work with a developer, they can design a bespoke theme and show you how to use the content management system correctly.
#2 I Need Help With All The WordPress Options
WordPress can seem complex at first glance, primarily if you use the paid version. However, the options seem a little overwhelming, and the learning curve seems high. So here is a quick overview of how each tab on the right-hand side of the CMS works.
Dashboard – This page is a simple overview of your current installation. You can see your posts, comments, pages, activity, stats and WordPress news. You might even like putting together a quick draft of an article you have in mind. You can also see if any of your plugins or the WordPress version needs updating. Think of this page as a quick access point for information about your website.
Post – You can start writing articles, blog posts and news here. It’s up to you how you want to use it. The post section of the CMS system will also give you an overview of how many posts you have written. Furthermore, the post tab also offers a search function whereby you can search past posts by date, category or tags. You can also bulk edit all your posts through the post area and create categories and tags that help deliver a powerful on-site SEO and user search platform.
Media – Think of the media panel as a library for all your images, PDFs, videos and other documents. You can view, add and revise all the media content uploaded to your WordPress folders. In addition, WordPress allows you to add any of your media files to posts and pages anytime.
Pages – If you are creating a website that has the main navigation for information regarding your contact us information, about us, meet the team, services or terms. You will want to create this information in the pages section. Each page is given a special ID number once published. You can pull this into your navigation bar.
Comments – discover an overview of all the people leaving comments on your posts—another powerful tool for blogging. From here, you can delete spammy links and delete inappropriate comments. You may want to approve the good ones too.
Appearance – covers the design of the front-facing website. WordPress lets you mess around with the code files, change your background image or play around with colour options. The appearance panel consists of the following;
Themes – change your website theme by clicking on the add new button. Don’t worry if you don’t like the new design. You can always revert to the old one.
Customise – allows you to change the Logo, change the site title and description, upload a favicon, alter the layout, add menus and change the background image. You can do all this while viewing your website simultaneously in a live preview window.
Widgets – work with the elements of your website that can pull in alternative information from several different options. For example, if you have a right-hand sidebar space on your website, you can add text snippets, images, popular posts or recent posts.
Menus – this is an important feature that allows you to add your pages on the front of your website to introduce a navigation bar. WordPress offers primary, secondary or new sidebar options, which allow you to pull different pages into different menus. You can use this for the footer and header elements around your website.
Background – allows you to change the colour and images of the front-facing website. WordPress also offers different options for the image function, which can bring life into your website design. For example, you can stretch the image to fit across different screen sizes, repeat the image using repeat design blocks or keep the image static behind the website.
Edit CSS – If you understand CSS and want to make colour, width or height changes, you can edit the website’s main style sheet. I would recommend learning CSS before you start making changes and saving it. Alternatively, copy the whole style sheet and save it to your desktop as a .css file for backup purposes.
Theme Settings – Each theme has a range of settings to help you create the website you need. Options may include – footer settings, custom code, copyright information, Google analytics code options and more. Always look over these settings when you instal a new theme.
Editor – gives you access to all the theme files that make your website work. For example, you can change PHP, HTML and CSS files here. Theme templates include archive.php or category.php, which are in the templates panel on the right. Only touch these files if you are an advanced WordPress user.
Plugins – is a whole new dimension for beginners, advanced and intermediate WordPress users. Here you can build on your current theme by installing shops, Google maps, calendars, SEO help, and millions of other ideas under one roof. Once on the plugin panel, click the ‘Add New’ button at the top and browse through all the plugins. Read up on what you can take advantage of. Some plugins may not work with your theme, and others may just give you many problems. Read the reviews and check if the plugin is compatible with your WordPress version.
User – Depending on how you want to use your website, you can assign new users to your website. This will allow members of staff or writers to log in and create posts and pages and change data if needed. The user creation page allows you to set the role of each user, which gives them different permissions. These include Author, Super Admin, Administrator Contributor and Subscriber. If you want to read more on each roll follow the link. https://codex.WordPress.org/Roles_and_Capabilities
Tools – This helpful WordPress option allows you to import or export data, such as customers, subscribers or users. You can also import theme options and settings. While looking over this tools page, you will also notice the ‘Press This’ option which allows you to grab bits of the web and create new posts. This can be installed in your favourite browser, and when you hover over a snippet of text or image, you can post it to your website for future use or inspiration.
Settings – is the heart of your WordPress installation. You will need to understand what each section means to push your SEO and marketing goals forward. Options include;
General – is the most important element of your SEO target strategy. It has your site title and tagline that needs to be adjusted so that you are positioned correctly for search. It also includes your website address, email address and membership access.
Writing – looks at your formatting, default post category, default link and other options that may work with your plugins. They are simple options you can click, so they work with your theme the way you want them.
Reading – works with your website to show if you need or want your theme set up as a blog spread or an actual website. If you want to show it as a website you need to set the front page as home. This will be a page you set up in the page options. Alternatively, you may want to set the posts page as ‘blog’. Playing around with these settings when you instal your theme will give you the idea. Some themes have particular settings, and you may need to read the instructions.
You can also set your blog pages at ‘most’ or ‘feed’ to show the most recent posts. WordPress has a default of 10, but you can decrease or increase these settings to suit the front-facing part of your website. If you increased the blog pages at ‘most’ to 20. 20 blog posts would show before the next button is at the bottom of the website page.
You can also set the articles to show ‘full text’ or a ‘summary’. The summary option will allow each article to have a read more button on the front page. A nice feature that allows your front page to look neat and considered.
The search engine visibility option should be unclicked. If you have this option clicked, search engines cannot find you.
Discussion – allows you to fiddle with the comments platform. If you wish, you can disable the comments section by deselecting ‘Allow people to post comments on new articles’. This page is simple to follow and is intuitive for all users. Don’t forget to check over your avatar options and upload your bespoke design.
Media – lets you change or adapt the image sizes you upload to your theme. WordPress will make three images from a large image you upload. This enables you to choose from a small, medium or large compressed image. The reason for this? It optimises your page load times. WordPress will give you some default options, but you can change these if needed. You can also change the location path of your images.
Permalinks – allows you to change the structure of the post name for the Uniform Resource Locator (URL), which is a very import point to consider if you want to optimise your website. I would highly recommend setting this to ‘Post name’. ( /%postname%/ ). Search engines like to look at the name of the URL as it holds significance in the world of SEO. for example, set your post to ‘plain’. Your URL would look something like this:
http://www.mywebsite.com/?p=234
Unfortunately, this is not good for search engines.
A post ‘name’ would look like this, http://wwwmywebsite.com/this-is-my-first-post Because the words can be read by the search engines, it works in your favour and is valuable for SEO goals.
Once you start adding plugins, check over these panel options again to see if anything else needs tweaking or adjusting.

#3 What Plugins Do You Recommend?
I install all these plugins with every WordPress build. All you need to do is click on the Plugins page, click on add new and pop these terms into the search bar.
- Akismet – Stops your comments from being filled with spam
- Disqus Comments System – A great platform that replaces the WordPress default comments. It has some clever features
- Jetpack by WordPress – A powerful plugin filled with all sorts of treats and features
- Limit Login Attempts – Stop hackers from trying to log into your admin area
- PubSuHubbub – lets search engines know your blog is up-to-date and the content that your write is owned by you
- Simple Page Sidebars – Lets you add more sidebars for different pages or blog ideas
- WooCommerce – lets you sell products on your WordPress website
- WP Biographia – Enjoy adding a customisable biography for individual posts with other features to help with authorship and authority
- WP Robots Txt – Allows you to edit the robots.txt file, giving you more control over who sees what
- XML Sitemap & Google News feeds – a great plugin that allows you to assign posts to the correct protocols and gives you an XML sitemap that works with search engines. Great! for SEO goals
- Yoast SEO – Discover the power of your keyword strategy by using this SEO-designed plugin.
#4 What’s The Best Way To Use The Categories For SEO?
#5 I Don’t Understand WordPress Tags And How To Use Them?
#6 How Do You Write An Article For SEO?
If you want to start writing awesome content for your website that can be searched for and found, you need to learn how to write articles that are SEO-optimised. You need to follow a few rules, but once you understand the process, search engines may rank your content higher through SERPs.
#7 I Need A New Theme, But I’m Not Sure Where To Start.
This is a great starting point for any website that needs a modern look. And let me tell you, there are hundreds of options. WordPress offers a range of themes you can choose from for free. Maybe you want something a little more considered? Here’s a list to get you going;
http://themeforest.net/ has an incredible range of designer templates that will blow your mind.
https://WordPress.org/themes/ WordPress themes – easy – reliable, and on budget.
http://www.templatemonster.com/ Designer themes for consideration. Some can be expensive.
Alternatively, just pop ‘WordPress themes’ into the Google search bar.

#8 Shall I Add My Post To All My Categories?
Some SEO gurus will tell you this is fine and doesn’t make a difference. You can change the canonical tags so it doesn’t mess with the duplicate content rules. For information, follow this link. https://yoast.com/rel-canonical/
Try not to place posts or articles across multiple categories; it’s confusing for the readers and can also make your site architecture look messy. WordPress posts hold more value under one category.
#9 I Don’t Need An SEO Consultant; WordPress Does It All For Me.
I usually hear this from young business owners who think WordPress is doing everything for them as it should be. Once you mention keyword strategy? The penny drops. An SEO consultant will have over 200 WordPress checks to review. Moreover, they will compel a marketing strategy that works with your website over a short and extended period.
#10 How Do You Optimise A WordPress Image For SEO?
WordPress makes this easy to sort out. You need to ensure the Alt tag, Title tag, and the name of the image match your keyword for each article.
#11 Have You Got Any Other WordPress Recommendations For SEO?
WordPress SEO covers a large spectrum of information. If you need some help? Why not get in touch today?
Hi, I’m Dave. I’ve been building websites and helping businesses grow online for over 20 years. If you think we can work together, get in touch today and say hello.

